Voraussetzungen
Lizenz und Kosten
Zum Spielen von Minecraft am PC (Linux, MacOS oder MS Windows) benötigst Du ausser diesem ein Mojang-Konto und eine Original Mojang Minecraft-Lizenz: http://www.Minecraft.net (kostet z. Zt. knapp 24 EUR, die man z.B. per PayPal bezahlen kann).
Minecraft-Konto
Falls Du noch keines besitzt, mußt Du zu Beginn des Kaufes ein Mojang-Konto erstellen. Dadurch erhältst Du auch Deinen in Minecraft einmaligen Benutzernamen!
Minecraft Download
Minecraft selbst solltest Du ebenfalls beim Hersteller herunterladen, nicht von irgendwo! Der Download-Link wird nach dem Kauf angezeigt. Falls es da Probleme geben sollte, rufe diesen Link auf: https://www.minecraft.net/de-de/download/
Minecraft Java Edition
Wir empfehlen Dir die “Minecraft Java Edition” – Zitat auf der Herstellerseite: “Der Klassiker! Minecraft: Java Edition unterstützt plattformübergreifendes Spielen zwischen macOS, Linux und Windows.”
Bequemer als der Start von Minecraft über das Java-Archiv (Minecraft.jar) ist natürlich die Benutzung der Installations-/Startdatei passend zu Deinem Betriebssystem via “Alternative Downloads“. Direkt-Links:
- Minecraft.deb für Debian GNU/Linux
und Debian-basierte Distributionen wie Linux Mint und Ubuntu Linux - Minecraft.dmg für MacOS
- Minecraft.msi (alternativ: Minecraft.exe) für Windows ab Version 8 *¹)
Loslegen
Minecraft-Launcher
Rufst Du Minecraft *²) auf, erscheint nach kurzer Zeit der Launcher.
Nach dem Einloggen in Dein Minecraft-Konto, gibt es am linken Rand mehrere Einträge:
- <Dein Spielername> verbunden: Du bist eingelogged
- Neuigkeiten: Infos und Werbung
- MINECRAFT Java Edition: Hier lang!
- Einstellungen: Nur Launcher, NICHT Minecraft
Klickst Du auf Deinen Spielernamen, kannst Du Dein Minecraft-Konto verwalten und Dich wieder ausloggen. Letzteres ist nur dann nötig, wenn Du den PC nicht alleine benutzt:
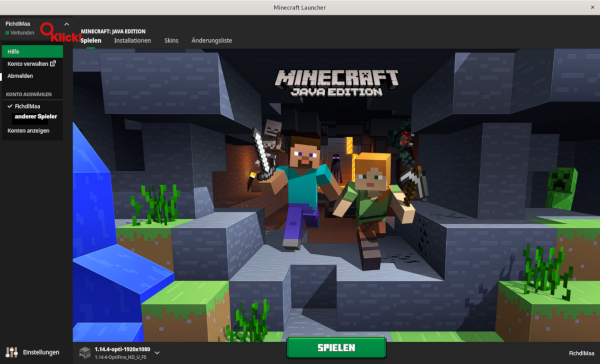
Wichtig ist der 3. Punkt: MINECRAFT: Java Edition. Klickst Du auf den, erscheint oben eine Leiste. Dort kannst Du wählen:
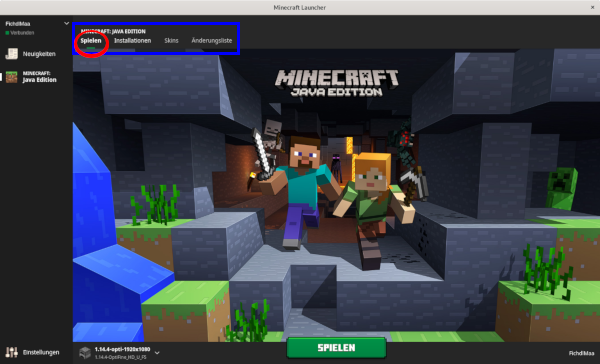
- Spielen:
Einzelspieler oder Netzwerk; weitermachen oder neues - Installationen: *³)
Die Spiele-Version wählen, z.B. 1.15.2, und spielen - Skins:
Das Aussehen Deiner Spielerfigur ändern - Änderungsliste:
Infos über Neuerungen der gewählten Version (englisch)
“Spielen” und “Installationen” sind die für Dich wichtigen Punkte. “Spielen” startet die zuletzt benutze Version. Für eine andere musst Du auf “Installationen” wechseln.
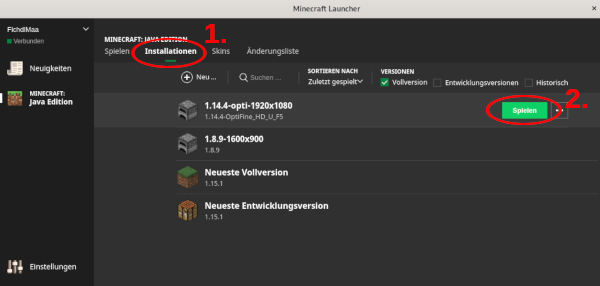
Erst nach dem Klicken auf “Spielen” startet das eigentliche Minecraft! Vor dem Erscheinen der Spiele-Oberfläche wird die gewählte Spieleversion aktualisiert bzw. heruntergeladen.
Minecraft Java Edition
Na endlich kann es losgehen!
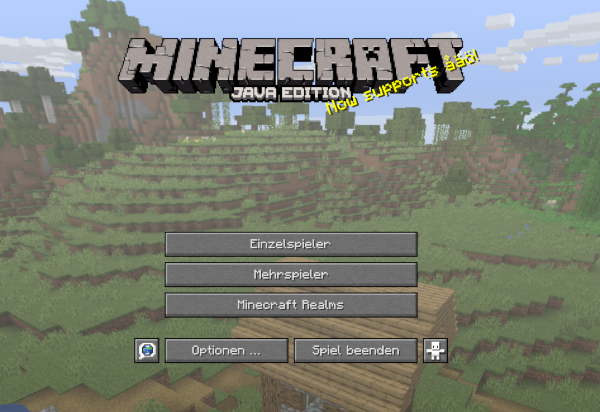
- Einzelspieler:
Du für Dich alleine; Welten werden auf Deinem PC gespeichert - Mehrspieler:
Zusammen mit anderen im Netzwerk (LAN) oder Internet (WAN) - Realms:
Spezielles für Zahler - Optionen:
Einstellungen wie z.B. Sichtfeld, Texturenpakete, usw. - Spiel beenden:
Schluss für heute!
Fussnoten
*¹) Microsoft Windows 7 und älter solltest Du auf keinen Fall mehr benutzen: Nach Januar 2020 gibt es keine Sicherheitsupdates mehr dafür. Schadsoftware könnte sich – am Virenscanner vorbei! – in Deinem PC einnisten, ihn ausspionieren und zum Beispiel zur Verbreitung von Spam benutzen! “Wer kauft da über mein eBay-Konto ein?” “Warum ist mein DSL plötzlich so langsam?” “Woher kommt auf einmal diese blöde Werbung? Und abschalten lässt die sich auch nicht!“
*²) eigentlich ist das der “Minecraft Launcher”, die Minecraft.jar-Datei. Der Launcher benötigt eine sogenannte Java Runtime (ab Version 8). Unter Linux ist die meistens schon installiert oder lässt sich bequem über den Paketmanager (z.B. Synaptic) nachinstallieren. Für Windows und Mac bekommst Du die neueste Version hier: https://www.java.com/de/download/. Achtung! Für den Download älterer Java Versionen benötigst Du dort ein Konto! (Nur Version 8 und 13 sind wirklich “stable”)
*³) hier wird auch der “Spiel-Verbesserer” Optifine ausgewählt, falls Du ihn installiert hast.
